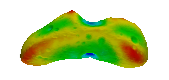User Manual
The Small Body Mapping Tool is divided into 2 panels, the rendering panel on the right for displaying small bodies and their associated data in 3D and a control panel on the left consisting of several tabs controlling how the data is displayed in the rendering panel. In addition there is a status bar on the bottom and a menu bar on top.
When the Small Body Mapping Tool is started, initially, a low resolution model of the Eros asteroid is shown. The small body shown can be changed in the View menu. Numerous other small bodies besides Eros are available. Most of them have been downloaded from the PDS. In addition it is possible for the user to import a custom shape model. The number of and contents of the tabs in the control panel are different for each asteroid. Each of these tabs will be described below.
The Rendering Panel
The rendering panel shows a 3 dimensional view of the small bodies and their associated data. Using the mouse and keyboard one can easily navigate through the data in the rendering panel. The following mouse and key bindings work with the rendering panel:
- Left Mouse Button: rotate camera
- Middle Mouse Button: pan camera
- Right Mouse Button: zoom camera
- Mousewheel: zoom camera
- Shift + Left Mouse Button: pan camera
- Ctrl + Left Mouse Button: spin camera
- Keypress f: fly to point most recently clicked
- Keypress c: set center of rotation of camera to be point cursor is hovering over
- Keypress r: reset camera
- Keypress s: modify objects in scene to be shown as surfaces
- Keypress w: modify objects in scene to be shown as wireframe
- Keypress x (lowercase): reorient camera to point in positive x direction
- Keypress X (uppercase): reorient camera to point in negative x direction
- Keypress y (lowercase): reorient camera to point in positive y direction
- Keypress Y (uppercase): reorient camera to point in negative y direction
- Keypress z (lowercase): reorient camera to point in positive z direction
- Keypress Z (uppercase): reorient camera to point in negative z direction
- Keypress n: rotate camera so that positive z points up
- Keypress M: spawn external window that is capable of anaglyph or stereo side-by-side rendering - this can be used for presentations on 2D and 3D projectors
- Keypress S: toggle stereo mode (only anaglyph is available in the main window if a mirror window isn't open)
In addition, whenever one moves the mouse pointer over a point of the small body, the latitude, longitude, radius, and distance is shown on the right part of the status bar. Longitude is defined east longitude and varies from 0 to 360 degrees. Radius is the distance from the center of the body to the point and distance is the distance from the camera to the center of the body.
In addition if one clicks with the left mouse button on certain object, more information about that object is shown on the left side of the status bar. If one clicks with the right button on certain objects, a context menu is displayed with various options depending on the object.
Control Panel
Leftmost tab with same name as shape model (e.g. Eros, Itokawa)
Each small body has a tab with the same name as the body for controlling general options related to how the body is displayed. This includes the resolution, how the body is colored, whether to show an image map, whether and how to display coordinates, what shading to use (flat/smooth), how to represent the body (surface/wire frame/points/surface with edges), and opacity of the model surface. Some of these options may be different for different small bodies.
Imaging Instrument tab (e.g. MSI for Eros, AMICA for Itokawa, etc.)
The imaging instrument tab (MSI, AMICA, etc.) provides options for searching and displaying images of the asteroid acquired by cameras. Multiple sources of pointing data (spacecraft attitude) may be available and can be specified in the "Pointing" dropdown menu. Only images having the requested type of pointing are displayed. The two primary pointing types are
- The original images submitted to PDS which use the SPICE kernel files for pointing information. These images may be slightly misaligned with the asteroid due to imprecision in the SPICE kernels from which the pointing information was derived.
- Robert Gaskell's stereophotoclinometry-derived pointing. This data was used to create the shape models. This list is a subset of the first and are much better registered with the asteroid.
Image Search
To do a search, choose the desired options and click the Search button. A list of the matching images will be returned below. When a search is performed, the outline of the footprint of the first several matching images is shown in the renderer in red. This allows one to quickly see what part of the asteroid is within the image frustum without downloading the entire image. One can see additional footprints by clicking on the next and previous buttons below the list. The number of outlines shown at one time can also be controlled.
The two buttons, Select Region and Clear Region, can be used to restrict the search to a specific region on the asteroid. If you click on the Select Region a new mode is entered which allows you to draw a circular region on the asteroid but does not allow you to navigate around the asteroid. Click the Select Region button again to leave this mode and return to the default navigation mode. Click the Clear Region button to remove the region. If there is no region drawn, then the search includes the entire asteroid.
You might notice when you do searches that often images are returned that are outside of the circle drawn. This is due to the fact that as long as a part of the image is within a small distance of the circle, it will be returned in the search. This results from the approximations used in the search algorithm.
Viewing Images
To map the image directly onto the asteroid, right-click either on the outline in the renderer or on an item in the returned list in the control panel. A popup menu will appear and clicking on the "Map Image" option will map the image onto the asteroid.
Once an image is shown, additional menu items become active the next time you bring up the image popup menu. Note that four of these menu items (Map Image, Map Image Boundary, Show Frustum, and Show Boundary) can also be controlled with check boxes in the image list.
Map Image Boundary
Shows the boundary of the image as a colored rectangle
Properties...
Brings up the Image Properties dialog box. This shows a 2D view of the image, various properties about the image, as well as a slider to modify the contrast.
Spectrum...
For multispectral images, brings up a dialog window that displays the spectrum associated with an individual pixel.
Save Original FITS Image...
Saves out the original FITS image file to the local file system.
Generate Backplanes...
This generates an image volume where each plane in the volume contains information about each pixel in the MSI Image.
This is the list, in order of the backplanes generated. All values are in float (4 bytes)
- image pixel value
- x value of point in body centered coordinates (kilometers)
- y value of point in body centered coordinates (kilometers)
- z value of point in body centered coordinates (kilometers)
- latitude (geocentric) (degrees)
- longitude (degrees)
- distance from center of asteroid (kilometers)
- solar incidence angle (degrees)
- emission angle (degrees)
- phase angle (degrees)
- horizontal pixel scale in kilometers per pixel
- vertical pixel scale in kilometers per pixel
- Slope in degrees
- Elevation in meters
- Gravitational acceleration in meters per second squared
- Gravitational potential in joules per kilogram
Center in Window
Changes the 3D viewing position to look directly down the boresight of the camera.
Show Frustum
Displays the image's pointing information as a green wireframe pyramid, called the Viewing Frustum. This represents the volume of space visible to the camera when it took the image. The point of the pyramid indicates the location of the camera when the image was taken.
Export ENVI Image...
Exports the image in the ENVI file format.
Export INFO File...
Export the image's pointing information in the SBMT's native INFO file format.
Change Normal Offset...
Adjusts the distance the image footprint is displayed above the body's surface. This is used to adjust the visibility of multiple overlapping images.
Simulate Lighting
Change the lighting parameters to simulate the lighting at the time the image was taken.
Changes Opacity
Changes the opacity of the displayed image.
Hide Image
Makes the image invisible, although it remains loaded into memory.
Creating Image Cubes
Multiple overlapping images can be combined into a single, multi-layered Image Cube, where each layer of the cube represents a different image. To create an image cube, follow these steps:
- Map all the images you would like to merge into an Image Cube
- Make the Frustum visible for the ONE image you would like to be the master projection.
- Multiply-select all the other images you would like to merge using Command-Click
- Press the "Generate Image" button.
You can now see the image cube and select the "slice" using the slider. All images will be projected onto the master projection image. If you would like to save the image, select "Save as ENVI Image" from the image popup menu.
OSIRIS tab (67P only)
The OSIRIS tab is an imaging tab that provides options for searching and displaying images acquired by the OSIRIS instrument. The instrument has 2 cameras, the NAC and WAC, where each camera has 2 filter wheels with 8 possible positions for each wheel. In the tab, filter checkboxes have labels of the form "Filter A,B" where A is the position of wheel 1, and B is the position of wheel 2. Details of the filters for each camera, wheel, and position are listed below:
| Camera | Wheel | Position | Name | Wavelength [nm] | Bandwidth [nm] |
|---|---|---|---|---|---|
NAC |
1 |
1 |
FFP-UV |
600 |
> 600 |
NAC |
1 |
2 |
FFP-Vis |
600 |
600 |
NAC |
1 |
3 |
NFP-Vis |
600 |
> 600 |
NAC |
1 |
4 |
Near-IR |
882.1 |
65.9 |
NAC |
1 |
5 |
Ortho |
805.3 |
40.5 |
NAC |
1 |
6 |
Fe2O3 |
931.9 |
34.9 |
NAC |
1 |
7 |
IR |
989.3 |
38.2 |
NAC |
1 |
8 |
Neutral |
640 |
520 |
NAC |
2 |
1 |
FFP-IR |
600 |
> 600 |
NAC |
2 |
2 |
Orange |
649.2 |
84.5 |
NAC |
2 |
3 |
Green |
535.7 |
62.4 |
NAC |
2 |
4 |
Blue |
480.7 |
74.9 |
NAC |
2 |
5 |
Far-UV |
269.3 |
53.6 |
NAC |
2 |
6 |
Near-UV |
360.0 |
51.1 |
NAC |
2 |
7 |
Hydra |
701.2 |
22.1 |
NAC |
2 |
8 |
Red |
743.7 |
64.1 |
WAC |
1 |
1 |
Empty |
||
WAC |
1 |
2 |
Green |
537.2 |
63.2 |
WAC |
1 |
3 |
UV245 |
246.2 |
14.1 |
WAC |
1 |
4 |
CS |
259.0 |
5.6 |
WAC |
1 |
5 |
UV295 |
295.9 |
10.9 |
WAC |
1 |
6 |
OH-WAC |
309.7 |
4.1 |
WAC |
1 |
7 |
UV325 |
325.8 |
10.7 |
WAC |
1 |
8 |
NH |
335.9 |
4.1 |
WAC |
2 |
1 |
Empty |
||
WAC |
2 |
2 |
R |
629.8 |
156.8 |
WAC |
2 |
3 |
UV375 |
375.6 |
9.8 |
WAC |
2 |
4 |
CN |
388.4 |
5.2 |
WAC |
2 |
5 |
NH2 |
572.1 |
11.5 |
WAC |
2 |
6 |
Na |
590.7 |
4.7 |
WAC |
2 |
7 |
OI |
631.6 |
4.0 |
WAC |
2 |
8 |
VIS610 |
612.6 |
9.8 |
OSIRIS images also include an off-limb footprint that is automatically shown in addition to the on-body footprint. Sliders are available in the search tab to change the opacity and contrast of the mapped image and the depth in the camera frustum at which the off-limb image is displayed. There are checkboxes in the search results list that allow hiding/showing both the on-body and off-limb footprints.
NIS tab (Eros only)
The NIS tab provides an interface for searching, displaying, and plotting spectra acquired by the NEAR Near-Infrared Spectrograph (NIS) which measured several hundred thousand spectra of the asteroid between January and May 2000. Each spectrum consists of 64 separate channels between 812 nm and 2708 nm. The NIS tab is very similar to the MSI tab and much of the information described there applies here as well.
Statistics...
For multispectral images, brings up a dialog window that displays statistics on solar incidence angle, emergence angle, phase angle, and irradiance for all faces covered by an individual pixel.
Set Illumination
Change the lighting parameters to simulate the lighting at the time the first selected image was taken.
Show Sunward Vector
Display a line showing the direction to the sun at the time the first selected image was taken.
Lidar data tab (NLR for Eros, LIDAR for Itokawa, OLA for Bennu)
The NLR tab for Eros and the LIDAR tab for Itokawa provides an interface showing lidar data. Currently there are 2 subtabs within the lidar tab, the Browse tab and the Search tab.
The Browse tab allows you to browse and show data from individual days. To show data from a specific data, select a day and click on the Show button beneath the list. The text of the button will then change to Remove and if you click it again the data will be removed from the renderer. Click the Remove All Lidar Data to remove all the data being displayed. The Save button can be used to save the raw data file to disk. Since the data may not be well registered with the asteroid a slider is provided for changing the radial offset of the data. In addition another slider for controlling how much data of a given day is shown. There are 2 knobs on the slider which control the start and end data points shown.
The Search tab can be used search for lidar data by specifying specific start and stop dates. In addition, a search region to restrict the search to can be specified as well exactly like the imaging tab. A radial offset slider is provided as in the Browse tab.
The Bennu model's OLA Search tab contains an additional combo box for selecting OLA Lidar data from user-specified local data sources, labeled "Source:". These OLA data sources are folders containing the OLA data in a searchable data format. They can be created using a separately available tool.
New OLA datasources can be added to the combo box by selecting the "Manage Data Sources..." button. This brings up a dialog box listing the currently available data sources and their location on the local file system. Items in the data source list can be added, removed or edited using the buttons at the bottom of the dialog box.
After selecting the desired options and clicking Search, a list of tracks will be displayed. Right-clicking on a track (either in the list or directly on the track in the 3D view) will display a popup with various options. The following is an explanation of these options:
- Track Color - Change color of track
- Save Track - Save selected track to a text file. The text file contains these columns in order:
- Time of lidar point in UTC
- X lidar point in kilometers in body frame coordinates
- Y lidar point in kilometers in body frame coordinates
- Z lidar point in kilometers in body frame coordinates
- X spacecraft position in kilometers in body frame coordinates
- Y spacecraft position in kilometers in body frame coordinates
- Z spacecraft position in kilometers in body frame coordinates
- Lidar range in kilometers (distance in kilometers between lidar point and spacecraft position)
- Save All Visible Tracks - Save all visible tracks (i.e. excluding tracks which are hidden using options below). Output files have same format as the Save Track option.
- Hide Track - Hide track
- Hide Other Tracks - Hide all other tracks
- Plot Track... - Create 6 plots showing elevation, potential, and acceleration vs. distance and time. The algorithm of Werner and Scheeres is used for the computation as explained at the bottom of this web page. The data in each of these plots can be saved to a text file using the "Export Data..." option in the File menu of each plot window.
Lineament tab (Eros only)
The Lineament tab shows lineaments structures drawn by Debra Buczkowski several years ago using a different tool. Since the lineaments are not perfectly registered with the asteroid, a slider is provided for slightly changing the radial offset of the lineaments.
Structures tab (Available for all bodies)
Besides searching and visualizing mission data, the tool allows you to draw different types of structures directly on the asteroid. Currently 5 types of structures are supported: paths, polygons, circles, ellipses, and points, and each of these are controlled within a separate tab within the Structures tab. Each of the 5 tabs (paths, polygons, circles, ellipses, and points) works completely independent of each other. You can only be drawing one type of structure at a time. Text labels may be added to all structures.
Images tab (Available for all bodies)
The Images tab allows you to import and map custom images onto the body. To import a custom image, click on the "New..." button at the bottom of the left hand panel. In the dialog box that opens, enter the path to the image and the image type if different than the default. Make any changes to the rotation and flip, and choose a projection. The Simple Cylindrical Projection allows you to set the coordinates to which the corners of the image will be mapped. The Perspective Projection requires you to enter the name of either a .SUM file (Bob Gaskell format) or .INFO file (SBMT format) containing the instrument pointing and spacecraft position required to map the image to the body. After clicking the "OK" button, the image file will be displayed in the left hand panel. Right click on the file name and select "Map Image" to display it on the body.
Drawing Circles, Ellipses, or Points
To draw a circle, ellipse, or point click on the "Edit" button. That will activate a special editing mode where the asteroid will be frozen and navigation is disabled. For circles, click on any 3 points on the perimeter of the circle and when the 3rd point is clicked, a circle will appear whose perimeter passes through these 3 points. For ellipses, click 3 points on the asteroid in the following manner: The first 2 points should lie on the endpoints of the major axis of the desired ellipse. The third point should lie on one of the endpoints of the minor axis of the desired ellipse. After clicking the third point, an ellipse is drawn that passes through the points. For points, click anywhere on the asteroid and the point will appear centered where you clicked. Once a circle, ellipse, or point has been created, you can drag it around with the left mouse button. To change the size of a circle or point, drag it while holding the Control or Shift button. For ellipses there are 3 ways to change its shape: To change the size of the ellipse while keeping the ratio of the semi-minor axis to semi-major axis constant, drag it while holding the Control or Shift button, like for circles or points. To change the flattening of the ellipse, i.e. the ratio of the semi-minor axis to semi-major axis, drag it while holding the "z" or forward slash ("/") keys down. The flattening cannot be greater than 1.0 or less than 0.001. Finally to change the orientation of the ellipse, drag it while holding the "x" or period (".") keys down. When you're finished editing, press the Edit button again and the 3D view will return to the standard rotate/pan/zoom mode.
Drawing Paths
Drawing paths works a little differently than circles, ellipses, or points. Unlike circles, ellipses or points, you can only be editing a single path at a time. To create a new path press New and to edit an existing path, press Edit. You can add new vertices to paths and drag around existing vertices.
Drawing Polygons
Drawing polygons is very similar to drawing paths and works by placing and dragging control points. The surface area and perimeter length are shown in the table on the left for each polygon. Both convex and concave polygons are supported. However, polygons with crossovers are not drawn correctly and should be avoided (though the tool will not prevent it). Out of all the shapes, polygons are the most expensive to render. Also, as more control points are added, the longer it takes to render.
Editing Structures
You can also right-click a structure within the 3D view and a popup will show allowing you to delete it or change its color. For paths, the popup includes the option to edit that path as well (For circles, ellipses, and points simply press the Edit button in the control panel).
Saving and Loading Structures
You can save/load all the structures to/from disk using the Save and Load buttons. Note that the file format for paths is different than the format for circles, ellipses, or points.
The file format for paths is XML. The XML format consists of a series of path elements, one element per path. Each element contains the following attributes:
- id - a unique integer identifying the path.
- color - the color the path is to drawn in (specified as red,green,blue).
- length - the total length of the path. This equals the sum of all the path's segments.
- name - a user specified name given to the path.
- vertices - the list of vertices making up the path. Each vertex is specified as a 3D point in spherical coordinates, i.e. latitude in degrees, longitude in degrees and the radius. There are thus 3N value in this attribute where N is the number of vertices and N-1 is the number of path segments. Thus if the path consists of 2 segments, 3 vertices will be listed for a total of 9 numbers.
The file format for circles, ellipses, and points is a tab separated table with the following columns:
- id (integer)
- name (string)
- x-coordinate (km)
- y-coordinate (km)
- z-coordinate (km)
- latitude (degrees)
- longitude (degrees)
- distance from center of body (km)
- slope (degrees)
- elevation (meters)
- gravitational acceleration (meters per second squared)
- gravitational potential (joules per kilogram)
- size (km). For circles and points this is twice the radius. For ellipses this is twice the semi-major axis.
- flattening (ratio of semi-minor axis to semi-major axis)
- angle (degrees)
- color (red,green,blue)
- ellipse angle relative to gravity vector (only saved for ellipses, not circles or points)
Note that when loading circles, ellipses, or points files, only columns 1 through 5 and 15 through 16 are actually read (for ellipses, columns 13 and 14 are read as well). All other columns are ignored. In addition note that when saving circles or ellipses, the slope and elevation are averaged over the rim of the circle or ellipse, whereas the acceleration and potential are computed at the center of the circle or ellipse. For points, the center of the point is used for all 4 values. Finally note that if using a shape model for which slope, elevation, acceleration, and potential are not specified such as the higher resolution shape models for Eros or Itokawa, then 'NA' is printed for those values.
For ellipses, the final column in the file is the angle between the semimajor axis of the ellipse and the gravity acceleration vector. This angle is only computed if such gravity information is available for the shape model. If no gravity information is available, then 'NA' is printed in that column. The angle is compute using the following steps:
- First the plate closest to the center of the ellipse is rotated such that its normal vector points in the direction of positive z-axis and the plane of the plate is aligned with the xy-plane.
- Then the gravity vector is rotated by the same rotation that the normal vector was rotated in Step 1.
- Then the rotated gravity vector is projected into the xy-plane (the plane of the plate).
- There are 2 vectors that point in the direction of the semimajor axis of the ellipse, each in opposite directions. The angle required to rotate the projected gravity vector (counterclockwise as viewed from an observer looking down in the negative z direction onto the xy-plane) into each of these 2 vectors is computed.
- The smaller of these 2 angles is what is saved to the file. It is between 0 and 180 degrees.
Saving Profile of a Path
For paths that consists of exactly 2 control points, you can right-click on it and select the "Save profile" option. A profile is a file which contains elevation data vs distance along the path. The file is formatted as a CSV file with the first column being distance along the path and the second elevation. Here is how distance and elevation are computed:
How distance is computed: Note that a path consists of a set of vertices connecting the 2 control points specified by the user. The control points are points How elevation is compute: If the current shape model contains elevation data for each plate (which you would normally use to color the shape model in the leftmost tab), then that is used. If no elevation is available, then the user is prompted asking if the tool should evaluate elevation as the distance between a point on the path and the center of the asteroid. While not as accurate as true elevation data, this may be acceptable for bodies that have a circular shape.
Tracks tab
Unlike the lidar tab (or NLR tab for Eros) described above which allows one to load mission specific lidar data, this tab allows one to load custom tracks. It has a similar set of controls to the lidar data but instead of search controls it contains a "Load Tracks..." button for loading one or more tracks. In addition, to the right of this button is a control allowing one to choose between text or binary tracks. If text, file may contain 3 or more space-delimited columns. Depending on the number of columns, the file is interpreted the following way:
- 3 columns: X, Y, and Z target position. Time and spacecraft position set to zero.
- 4 columns: time, X, Y, and Z target position. Spacecraft position set to zero.
- 5 columns: time, X, Y, and Z target position. Spacecraft position set to zero. 5th column ignored.
- 6 columns: X, Y, Z target position, X, Y, Z spacecraft position. Time set to zero.
- 7 or more columns: time, X, Y, and Z target position, X, Y, Z spacecraft position. Additional columns ignored.
Note that time is expressed as a UTC string such as 2000-04-06T13:19:12.153.
If binary, each record must consist of 7 double precision values:
- ET
- X target
- Y target
- Z target
- X spacecraft position
- Y spacecraft position
- Z spacecraft position
Mapmaker tab (Eros only)
The Mapmaker tab provides an interface for running Bob Gaskell's Mapmaker tool. You need to draw a region on the asteroid, choose a name and output folder, and click "Run Mapmaker". If you close the tool and then restart it, you can load in the cube file with the "Load Cube File" button without having to rerun the mapmaker program.
The first time you run the mapmaker tool it will download and unzip all the mapmaker files. This can take a while since it's about 700MB of data. It won't happen again unless changes are made to those files on the server. A progress indicator is provided to show what is happening.
When the mapmaker program completes, a new window will appear showing a 3D maplet as well as a graph for plotting profiles. You can draw and edit profiles with the New Profile and Edit Profile buttons. It works similar to, though not exactly like, the Paths drawing tool in the Structures tab: When you press New Profile, a new Edit mode is entered in which standard navigation is disabled so that when you click on the maplet the endpoints of the profile are drawn. The profile is immediately plotted in the graph as soon as you click the second endpoint. The start of the profile is indicated with a green dot and the end with a red dot. Default colors are chosen for the lines but you can change them by right-clicking on a profile (provided you are not in "Edit" mode). You can also color the maplet with any of the 3 channels produced by the mapmaker program (height relative to gravity, height relative to plane, and slope). Note that what's plotted is height relative to gravity. You can also load and save profiles.
Note that you can the pan the profiles graph while holding the Control button (Alt on the Mac) and the mousewheel allows you to zoom in and out.
In addition an outline of the maplet is shown on the asteroid in dark green. It disappears when you close the maplet window.
Time tab (Eros and Itokawa only)
The Time tab allows the user to load CSV files of trajectory data and display the data in a way that the user can interact with it. Furthermore, the user can play an animation of the spacecraft going around the body.
To begin, you must first select a directory to save all your time intervals. You should remove any existing History directories by selecting the directory and clicking "Remove". Now, to add a new directory, click "New", "Browse". At this point, you can select an existing folder or create a new folder. After selecting a folder, click "Save", "OK", and now your new directory will be displayed under the "History" pane. This is where all your individual time intervals will be saved.
To create a new time interval, select a History directory. At the bottom of the Time tab, enter a time interval in the "Query Time Interval" text fields. The available time range to search is given above the text fields. You may enter a name if you want, however it is completely optional. If you do not enter a name for your time interval, the default will be the time range you queried. Queries for a range greater than a few days will take longer. Once the interval is created, it will show up in the currently selected directory.
To interact with a time interval, select it from the "Time Interval" pane. Now, several options will become available. - Show Earth Pointer displays a pointer that points towards Earth. - Show Sun Pointer displays a pointer that points towards the Sun. - Show Spacecraft displays a pointer that points towards the spacecraft. - Show Lighting turns on and off the lighting of the body. - Map Trajectory loads the trajectory into memory and displays it. - Show Trajectory toggles the visibility of the trajectory. - Show Spacecraft displays a ball that represents the location of the spacecraft. - Distance to Center/Surface lets you change which distance is displayed. - Show Earth/Sun/Spacecraft locks the camera into a view of the body from the indicated viewpoint. - Vertical FOV lets the user choose an FOV between 1 and 120 degrees. - Resize Earth/Sun/Spacecraft lets you resize the respective pointers. - Enter UTC Time allows the user to get the specified time along the selected interval. - Save picture frames of the animation so the user can create movies.
To play an animation of a time interval, click the play button. Rewind resets the animation to the beginning and fast forward will move the animation to the end. The play speed can be adjusted to speed up or slow down the animation. The speed of the animation is X times faster than 1 second of real time. For example, 60 means that the animation is 60 times faster than 1 second of real time or 1 minute of the interval is traveled per second.
Note: When playing the animation, be aware of what view you are in. For example, if the "Show Spacecraft View" is selected, the animation will play with the camera locked looking at the body from the spacecraft's position.
To save an animation, select a time interval and click "Save Animation" at the bottom of the panel. A window will pop up allowing you to save the pictures to a specified folder. The number of frames is how many pictures the program will take. The animation will start playing and the pictures will be saved. The pictures can then be put into movie creation software to be made into a movie.
There is a button called "Reset Camera to Nadir". This resets the camera focal point to the origin. This is necessary because if the focal point is not at the center and the user sets the camera to sun, earth, or spacecraft, the camera will not point at the pointers and there's is no way to manually set it accurately.
Menu Options
This section explains the available menu options in the tool.
File Menu
Export to Image...
Use this option to save the current rendering view to an image file. You can save it using common image formats such as PNG, JPEG, and TIFF formats.
Export Six Views along Axes to Images...
Automatically positions the renderer's camera to point in +x, -x, +y, -y, +z, and -z directions and saves an image to file of each of the 6 views. When the file dialog prompts you for the name of the output file, it is only necessary to enter the initial part of the filename without the extensions. For example, if you enter the name "image", then the following 6 files will be generated (if PNG format is selected): image-x.png, image+x.png, image-z.png, image-y.png, image+z.png, image+y.png.
Export Shape Model...
Exports the currently viewed shape model to a file in one of the specified formats, such as PLT, OBJ, or STL.
Camera...
The Camera dialog allows the user to position the camera and control where they look. The user can adjust the field of view, the camera focal point, the projection type, and the camera position.
The Vertical Field of View can be set to a degree between 0 and 180. The View Point Latitude and Longitude determine the direction to set the camera focal point. The Latitude and Longitude fields take a degree between -180 and 180. The View Point Altitude is the distance from the surface of the body to set the focal point. For example, setting the altitude to 0 would put the focal point on the surface of the body.
The Projection Type can be switched between Perspective and Orthographic.
The Camera Latitude and Longitude are used to determine the direction to set the camera. They take a degree between -180 and 180. The Camera Altitude is the distance from the surface of the body to set the camera. For example, setting the Camera Altitude to 0 position the camera at the surface of the body. Camera Roll takes a degree between -180 and 180 and sets the roll of the camera.
View Menu
The View menu is divided into four section. The top section contains all built-in shape models that the tool supports. When you click on a shape model from the view menu, that shape model will be displayed in the renderer and the tabs in the control panel on the left will change depending on the shape model. Note that the shape model you were viewing before changing to a different shape model will still be maintained in memory and if you return to it later, it will be in exactly the same state you left it.
The second section consists of a single item, "Import Shape Models...". This option is used to import custom shape models into the tool. Two types of shape models can be imported: Shape models from files in several supported formats as well as ellipsoids whose size you can specify. Upon clicking on the "Import Shape Model..." option, a dialog will appear allowing you to enter information about the shape model to import. Note that when importing shape models, only pure triangular plate models are supported. Shape models with plates consisting of polygons with more than 3 sides may not work well.
The third section contains a list of the shape models you have imported. New items will be added to the list when you import a new shape model.
The fourth section contains a "Favorites" pull-right menu item that allows the user to add the current shape model to a list of favorite shape models, as well as specify the default starting shape model.
Help Menu
Help Contents
Opens a web browser showing this page.
Recent Changes
Opens a web browser showing recent changes to the SBMT.